Как найти ключ на установленной Windows 10?
Узнать, какой ключ установлен на Вашей Windows 10 - вопрос интересный и местами важный, особенно с учетом того, что количество поставленных Windows 10 на компьютеры исчисляется даже не одной сотней миллионов в мире. Знать ключ своей копии всегда полезно, и как это сделать, можно узнать в статье.
Сразу после релиза теперь уже не такой новой ОС, многие стали задаваться вопросом, как определить ключ установленной копии Windows 10. Задача эта актуальна, тем более с выходом компьютеров и ноутбуков, на которых Windows 10 предустановлена. В этой мини-инструкции описан довольно простой способы вытащить ключ продукта Windows 10 с использованием программы от сторонних разработчиков.
Примечание: если вы выполнили обновление до Windows 10, а теперь хотели бы узнать ключ активации для "чистой" установки на том же компьютере в будущем, Вы конечно можете это сделать, но это вовсе не обязательно, как минимум потому что у вас будет ключ такой же, как и у многих других, получивших "десятку" с помощью обновления). При установке Windows 10 с usb-флешки или DVD-диска, установщик попросит Вас ввести ключ продукта, но Вы, в принципе, можете пропустить этот шаг, указав в окне этого запроса «У меня нет ключа продукта» (сам MicroSoft пишет, что так и стоит делать), а после дальнейшей установки и настройки подключения к Интернету, система будет активирована автоматом, поскольку активация «привязывается» к Вашему компьютеру после обновления. Таким образом поле для ввода ключа при установке Windows 10 присутствует только для покупателей Retail-версии системы. Дополнительно: с 12 ноября 2015 года для "чистой" установки Windows 10 можно использовать ключ продукта от ранее установленной на том же компьютере Windows 7, 8 и 8.1.
Определение ключа установленной Windows 10 и OEM-ключа в ShowKeyPlus
Существует много программ для выполнения поставленных в статье задач, которые работали раньше, и сработают на Windows 10, но в последнее время появилась простая программа ShowKeyPlus, которая не требует установки и отдельно показывает сразу два ключа: установленной на данный момент системы и OEM ключ в UEFI, а также сообщает, для какой конкретно версии Windows подойдет ключ из UEFI. Также с помощью этой утилиты Вы можете узнать ключ из другой папки с Windows 10, либо хранящейся на другом жестком диске, либо в папке Windows.old, которая чаще всего остается после переустановки Windows 10).
Чтобы использовать эту программу, конечно же нужно скачать ShowKeyPlus и запустить программу, чтобы посмотреть требуемые данные (внизу страницы по указанной ссылке будет архив ShowKeyPlus.zip с последней версией, скачайте его, распакуйте в удобное место на ПК, и запустите файл ShowKeyPlus.exe):
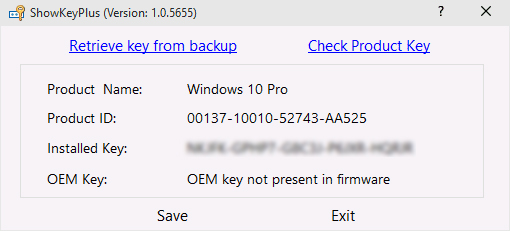
Вас не должен пугать иностранный язык программы, ведь в ней все просто:
- Installed Key — ключ установленной на данный момент системы.
- OEM Key — ключ предустановленной ОС, если она конечно же была на компьютере.
Также из этих данные можно зарезервировать, сохранив в текстовый документ для дальнейшего использования или архивного хранения, нажав кнопку «Save». Напомню что, проблема с тем, что разные программы показывают ключи для Windows 10 по-разному, как раз связана с тем, что некоторые из них извлекают его из установленной системы, а другие из UEFI. ShowKeyPlus подошла к этому вопросу грамотнее.
Помимо стороннего софта для получения ключей майкрософтских продуктов, существует возможность получить информацию о ключе встроенными средствами, например, ключ установленной Windows 10 можно узнать с помощью ввода определенных комманд в продвинутой оболочке PowerShell - развитой версии командной строки, а ключ ОEM из UEFI можно вытащить с помощью командной строки. Но зачем, это делать, если есть программы без вирусов, которые делают это и вполне удобно. Многие системные утилиты, как правило, не являются чем то сверхъестественным, и по сути, содержат в себе набор выполняемых операций, представленных в удобном формате. ShowKeyPlus - не исключение.
Помимо стороннего софта для получения ключей майкрософтских продуктов, существует возможность получить информацию о ключе встроенными средствами, например, ключ установленной Windows 10 можно узнать с помощью ввода определенных комманд в продвинутой оболочке PowerShell - развитой версии командной строки, а ключ ОEM из UEFI можно вытащить с помощью командной строки. Но зачем, это делать, если есть программы без вирусов, которые делают это и вполне удобно. Многие системные утилиты, как правило, не являются чем то сверхъестественным, и по сути, содержат в себе набор выполняемых операций, представленных в удобном формате. ShowKeyPlus - не исключение.
